
지난 회차가 궁금하다면?
▶https://icelaser.tistory.com/190
수익형 블로그를 시작하는 법 - 4. 관리 페이지 설정하기 (1)
지난 회차가 궁금하다면? ▶https://icelaser.tistory.com/188 수익형 블로그를 시작하는 법 - 3. 스킨 편집하기 지난 회차가 궁금하다면? ▶https://icelaser.tistory.com/185 수익형 블로그를 시작하는 법 - 2...
icelaser.tistory.com
5. 관리 페이지 설정하기 (2)
오랜만에 '수익형 블로그를 시작하는 법' 시리즈의 5번째 포스팅으로 찾아뵙네요.
지난번 포스팅에 이어 이번 시간에도 티스토리 블로그 관리 페이지를 설정하는 내용을 다룰 건데, 이번에는 글이나 카테고리 등을 관리하는 법에 대해 알려드리고자 합니다.
계속 말하지만 포스팅 중에 나오는 예시는 전부 제가 사용중인 북 클럽(Book Club) 스킨이라는 점 알아두시고 따라할때 참고하시기 바랄게요.
이번 포스팅은 분량도 그리 많지 않고 쉬운 내용들이라서 보면 바로바로 따라하실 수 있을 거라고 생각합니다.
아무튼 수익형 블로그 운영법 5번째 포스팅인 '티스토리 블로그 관리 페이지 설정하기 2편' 시작하겠습니다!
1) 글 관리
먼저 티스토리 블로그 운영의 기본인 글 관리하는 법에 대해서 알려드릴게요.
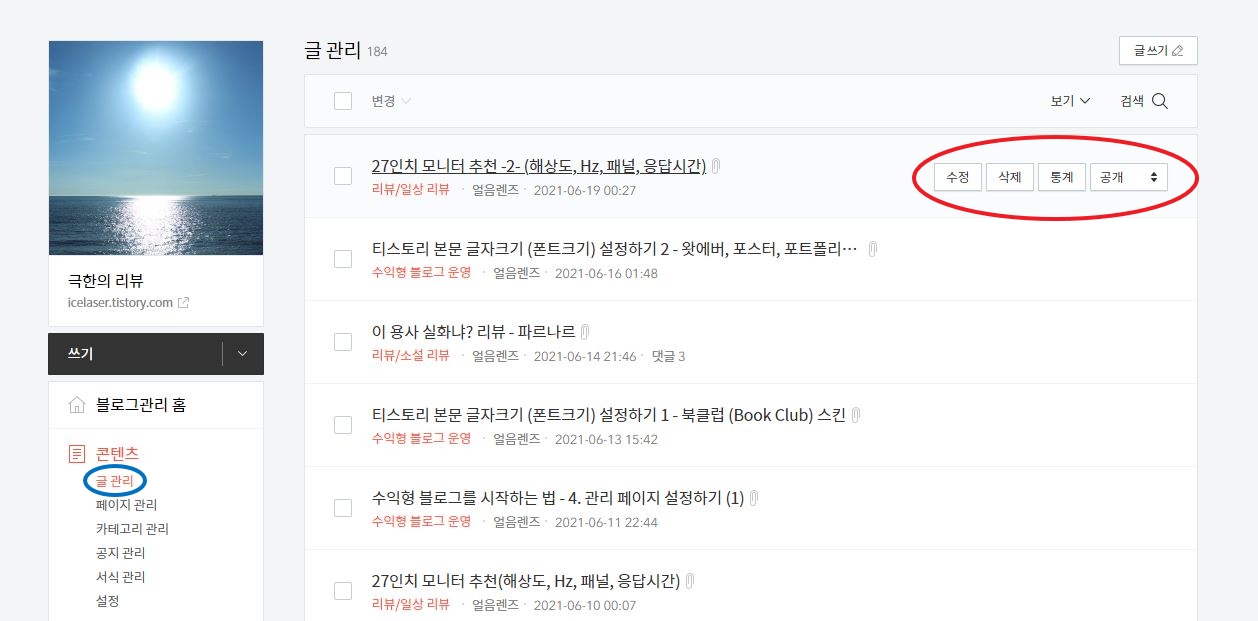
티스토리 블로그 관리 페이지에 보시면 '콘텐츠' 탭에 있는 '글 관리' 항목이 있는데, 여길 누르시면 위의 사진처럼 본인이 쓴 포스팅을 관리할 수 있는 페이지가 나와요.
각 포스팅은 마우스를 갖다대면 사진처럼 수정, 삭제, 통계, 공개/비공개 버튼이 뜨기 때문에 이걸로 편집이 가능하죠.
2) 페이지 관리
이건 블로그 메인화면 최상단에 표시되는 일종의 카테고리라고 보시면 돼요.
자신의 블로그가 분야별로 다른 여러개의 주제를 다룬다면 페이지 관리를 통해 보다 깔끔하게 정리를 할 수 있겠죠.
다만 이 페이지는 다음에 설명할 카테고리와 사실상 다른게 없어서 저는 사용하지 않는 기능입니다. 그래서 이 포스팅을 보시는 여러분들도 번거롭다면 굳이 할 필요가 없다는 점 알려드립니다.
◇페이지 생성하는 방법
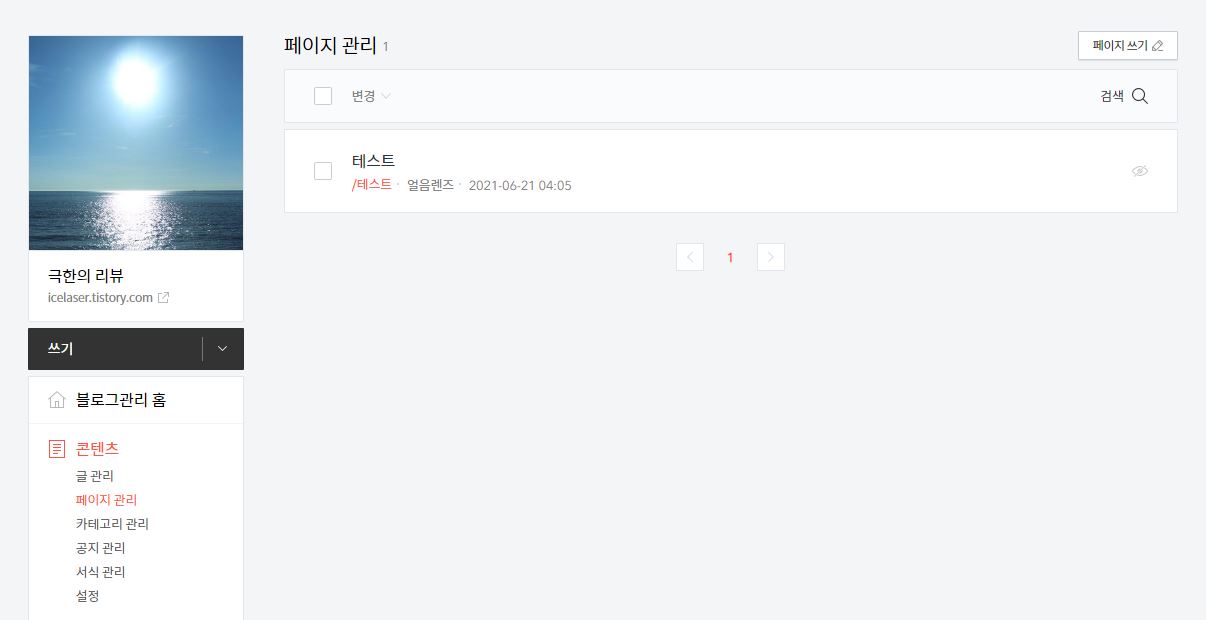
⑴'페이지 관리'탭에 들어간 뒤 페이지 글을 작성한다.
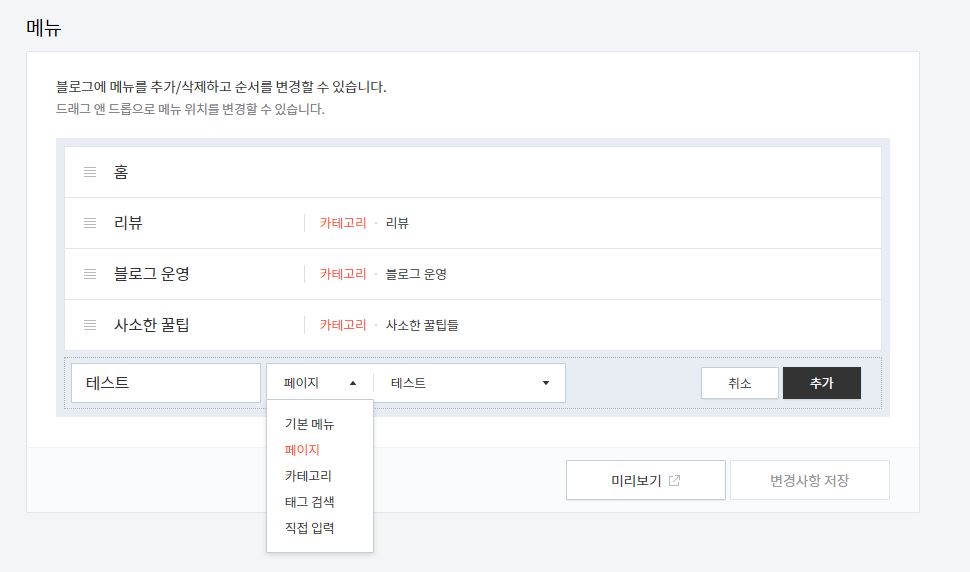
⑵'꾸미기'탭의 '메뉴' 클릭 후 이름을 적고 옆의 직접입력 칸에서는 '페이지' 선택 후 작성한 페이지 글을 선택하고 추가 및 저장한다.
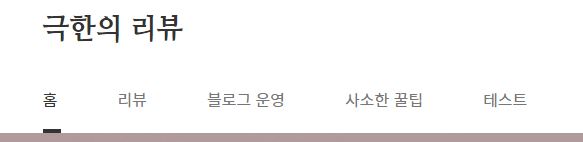
⑶블로그 메인화면 최상단에 페이지가 생성된 것을 확인한다.
3) 카테고리 관리
이 카테고리야말로 블로그에 게시하는 포스팅을 주제나 성격, 분야별로 분류하기 위해 있는 기능이에요.
페이지 관리에 대해서 설명할때 이미 말씀드렸듯이 이 '카테고리 관리' 기능만 사용해도 티스토리 블로그 운영에는 사실상 아무런 지장이 없습니다. 그래서 저도 카테고리 관리까지만 하고 있어요.
몇 개의 카테고리를 생성하든 그건 본인의 자유지만 가능한 지속적으로 포스팅을 올리고 관리를 할 수 있을 정도로만 생성하는게 편의성이나 실용성 면에서 좋겠죠?
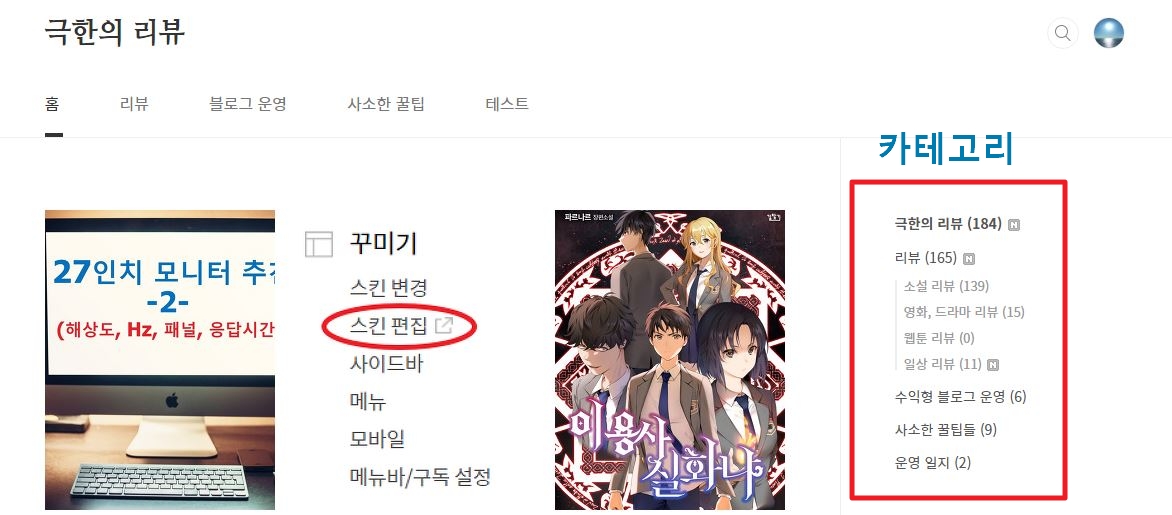
생성한 카테고리는 위의 사진처럼 사이드 배너쪽 영역에 표시되죠.
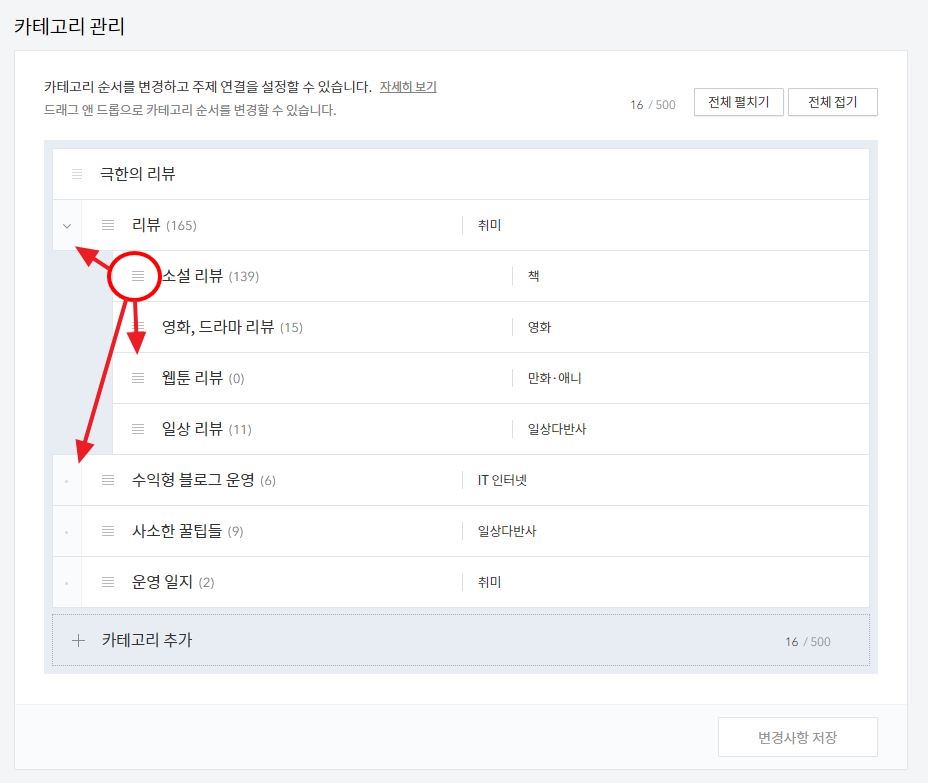
블로그 관리 페이지에서 '콘텐츠' 탭의 '카테고리 관리' 항목을 누르면 위의 사진과 같은 페이지가 뜨는데, 여기에서 카테고리 설정을 하시면 됩니다.
여기서는 카테고리 추가, 수정, 관리, 이동, 삭제 등이 가능하고 빨간 원 안의 [≡] 를 움직여서 카테고리의 위치를 바꿀 수 있어요.
4) 공지 관리
공지글은 작성시 사이드 면의 최근글/인기글 위에 표시가 돼요.
저는 공지글을 따로 작성하지 않기 때문에 사용하지 않는 기능입니다. 그래서 이 포스팅을 보시는 분들도 공지를 따로 올릴 계획이 없다면 그냥 넘어가셔도 되죠.
5)서식 관리
포스팅 작성시에 항상 사용하는 문구나 이미지가 있다면 '서식 관리'페이지에서 서식을 등록해서 사용하시면 됩니다.
저장된 글이나 이미지를 불러와서 붙여넣는 식이라고 생각하시면 돼요.
만약 고정적으로 사용하는 이미지나 문구가 없다면 이 기능 역시 사용하지 않아도 괜찮습니다.
◇서식 적용하는 방법
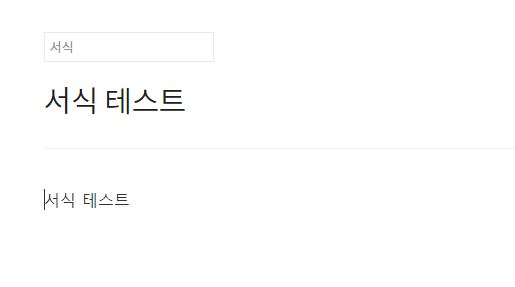
⑴서식으로 사용할 문구나 이미지를 저장한다.
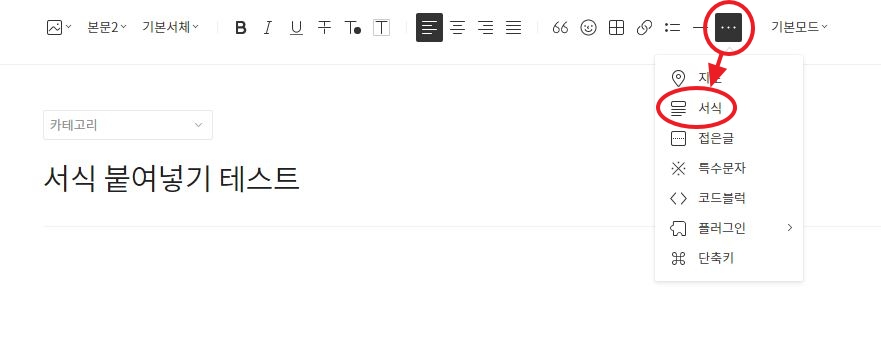
⑵글쓰기 -> (···)더보기 -> 서식을 클릭.
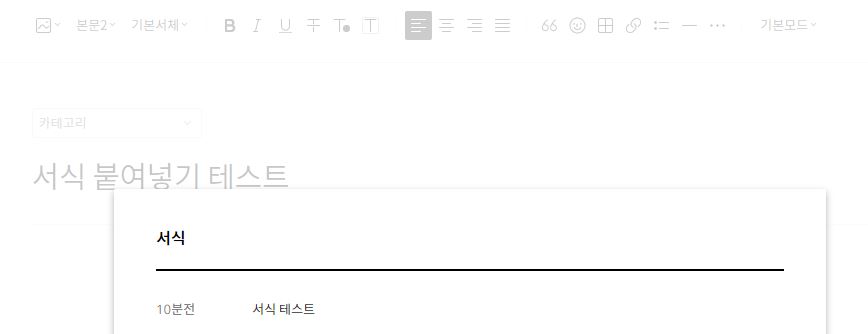
⑶미리 저장했던 서식을 선택한다.
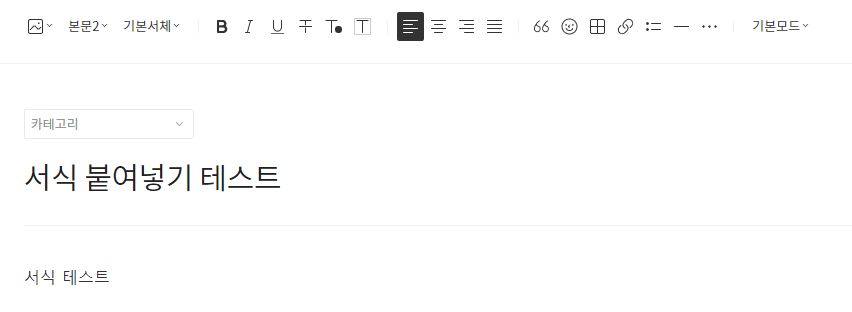
⑷서식이 작성중인 포스팅에 붙여넣기된다.
6) 키워드 관리
※주의사항 : '키워드 출력' 플러그인 적용 시에만 사용할 수 있는 기능입니다.
'키워드 관리'가 무엇인지를 예시를 들어 설명하자면, 먼저 다음과 같은 내용으로 키워드를 등록한 뒤
[주제 : 밥]
[내용 : 밥은 맛있다.]
다음과 같은 내용의 포스팅을 작성하고 게시했을 때
[밥을 먹는 방법은 여러가지가 있다.]
파랗게 표시된 '밥'이라는 단어를 클릭하면 이전에 키워드로 등록해놨던 내용이 팝업 출력되는 방식이에요.
저는 블로그에서 부연 설명이 필요할 정도로 전문적인 내용은 다루지 않기 때문에 그다지 필요없는 기능이라 사용하지 않고 있죠.
만약 자신이 전문 분야에 대한 포스팅을 주로 한다면 그 분야를 잘 모르는 사람들을 위해 이 '키워드 관리' 기능을 사용하는 편이 좋겠지만 그렇지 않고 저처럼 일상 분야를 다루는 블로그를 운영한다면 굳이 사용할 필요는 없겠죠?
7) 콘텐츠 설정
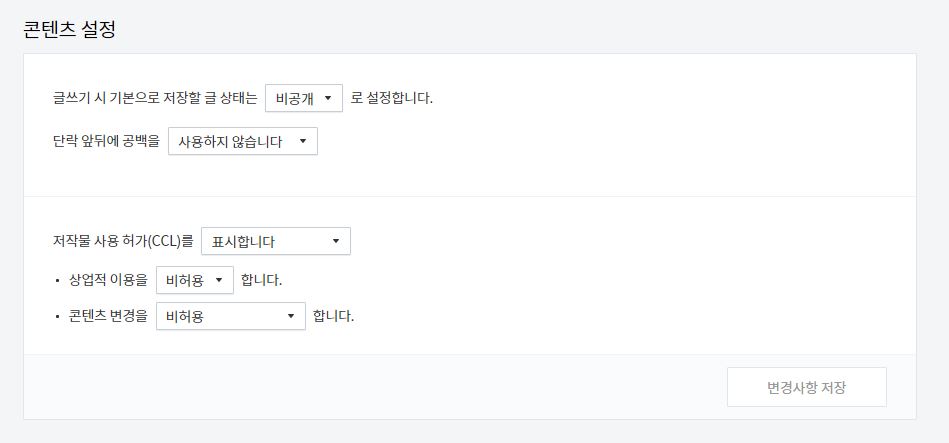
티스토리 블로그 운영 방향성에 따라서 만약 필요하다면 변동을 줄 수 있겠지만 특별한 경우가 아니고서는 위와 같이 설정하시면 돼요.
이렇게 '수익형 블로그를 시작하는 법' 시리즈의 5번째 포스팅이 끝났습니다.
이번 포스팅은 티스토리 블로그 글 관리에 대한 내용이 대부분이라 어렵지도 않고 분량도 많지 않아 정말 쉽게 보고 따라하실 수 있을 거라고 생각해요.
다음 회차엔 티스토리 블로그 플러그인 세팅을 하는 방법에 대해서 포스팅하도록 하겠습니다.
우리 같이 구글 애드센스를 승인받고 광고 수익이 나는 그날을 향해 함께 노력해요!
'수익형 블로그 운영' 카테고리의 다른 글
| 수익형 블로그를 시작하는 법 - 6. 플러그인 설정하기 (0) | 2021.07.20 |
|---|---|
| 티스토리 본문 글자크기 (폰트크기) 설정하기 2 - 왓에버, 포스터, 포트폴리오, 레터, 오디세이, 매거진, #1, #2, 스퀘어 스킨 (2) | 2021.06.16 |
| 티스토리 본문 글자크기 (폰트크기) 설정하기 1 - 북클럽 (Book Club) 스킨 (8) | 2021.06.13 |
| 수익형 블로그를 시작하는 법 - 4. 관리 페이지 설정하기 (1) (0) | 2021.06.11 |
| 수익형 블로그를 시작하는 법 - 3. 스킨 편집하기 (0) | 2021.06.05 |




댓글